Функционал мобильной части Simple.Учет+



1. Описание раздела «Документы»
Раздел «Документы» используется для работы пользователей с документами обмена, у которых в настройке документа установлена табличная часть "Товары". В разделе представлены списки выгруженных документов из 1С для работы на МУ и их статус.
Перед началом работы с разделом:
1) Выгрузить НСИ на устройство, если это не было выполнено ранее. Выгрузка может быть инициирована из Расширения 1С или с Мобильного устройства – подробнее в подпункте 3.5) пункта 10;
2) Создать настройки документа по нужному типу документа. Заполнить табличные части. В типе таблицы указать Товары, обязательно заполнить реквизиты: номенклатура, количество (план) и количество (факт) (остальное заполняется по необходимости), подробнее в разделе Настройка расширения 1С и установка прав пользователей пункт 1.1.1 Вкладка "Табличные части";
3) Добавить настройку документа в карточку мобильного клиента;
4) Выгрузить документ мобильному клиенту.
Пользователем осуществляется последовательный переход из главного меню в «Документы»:
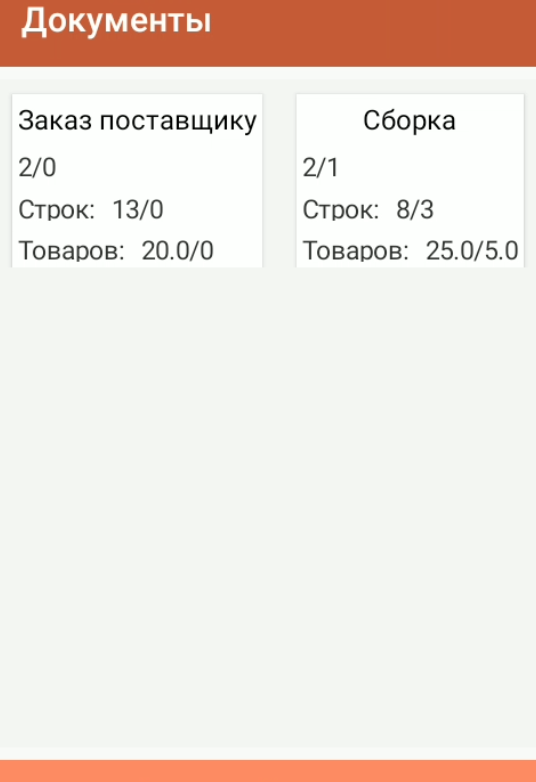


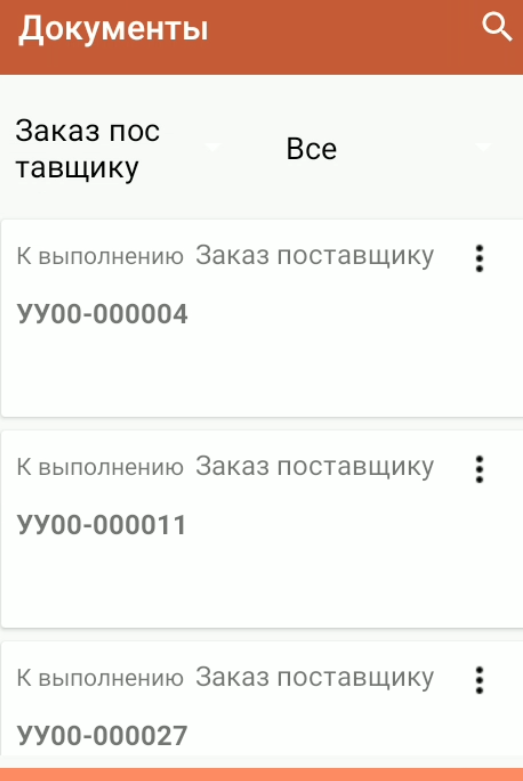
1) Экран с группировкой выгруженных документов из 1С на МУ по типу. В карточке каждой группы указаны: общее количество документов, общее количество строк и общее количество товаров;
2) На втором экране пример выбора всех типов документом со статусом, видом, названием и номером документа. При указании в настройках документов в 1С сопоставления реквизитов «Склад» и «Контрагент», дополнительно к карточке отображаются выбранные значения (раздел Настройки расширения пункт 2.1.4. Вкладка "Сопоставление реквизитов").
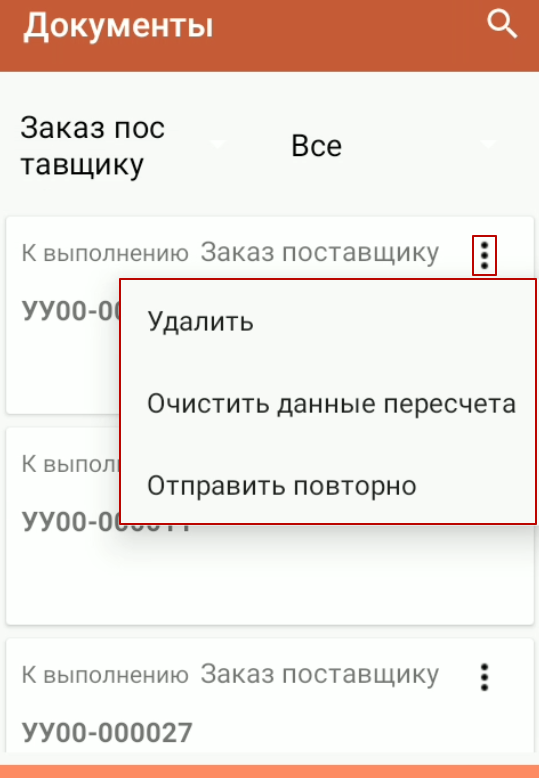
В контекстном меню «![]() » доступны следующие действия с документом:
» доступны следующие действия с документом:
«Удалить» - удаление документа с МУ;
«Очистить данные перерасчета» - удаляет введённые пользователем данные в документе;
«Отправить повторно» - позволяет осуществить повторную загрузку документа в 1С.
Для поиска документа по наименованию/коду используется кнопка «![]() »
»
1.1. Описание работы с выбранным документом
Выбранный пользователем документ содержит следующие данные:
1) Список наименований товаров в виде таблицы;
2) Колонка «План» - количество товара в учетной системе 1С, указанное в документе;
3) Колонка «Факт» отображает фактическое количество отсканированного товара.
4) Выделение цветом:
Красный – по умолчанию, количество «План» больше «Факт»;
Белый – количество «План» равно «Факт» (отсканировано нужное количество);
Желтый – отсканирован товар вне списка или количество «План» меньше «Факт» (пересорт).
5) Кнопка «Выгрузить документ» - помещает в очередь документ для автоматической выгрузки.

В правом верхнем углу в контекстном меню «![]() » доступны следующие действия:
» доступны следующие действия:
o «Все строки» отображает все строки в документе, используется для сброса «Необработанные строки»;
o «Необработанные строки» - скрывает строки с товарами, у которых значение «План» = «Факт»;
o «Ввести штрихкод» - ввод штрихкода товара вручную, если упаковка повреждена или не сканируется;
o «Выгрузить документ» - аналогично кнопке «Выгрузить документ».

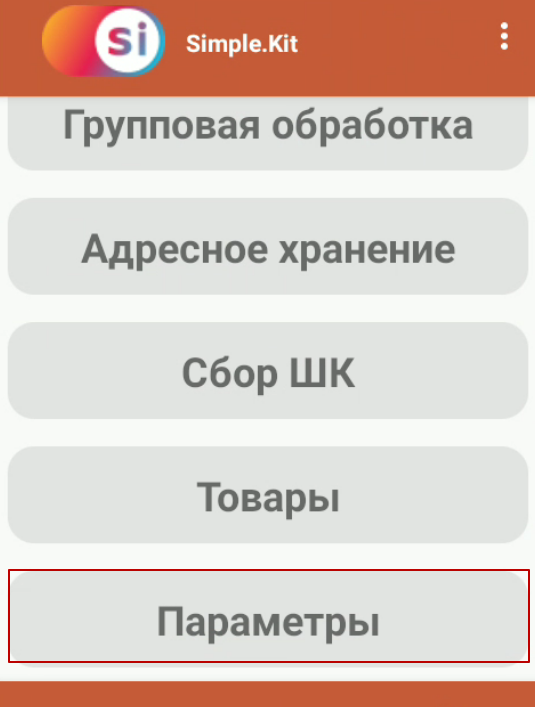



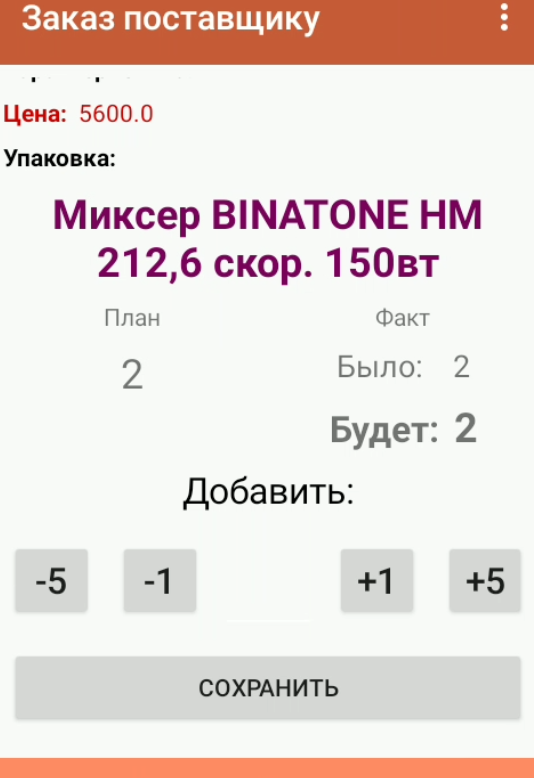
❝ Примечание: для ручного ввода количества «Факт» необходимо в разделе «Параметры» установить отметку «Разрешить ввод факт товара». ❞

1.2. Отметка документов для выгрузки в 1С в разделе «Документы»
Для обмена МУ с 1С необходимо отметить обработанные документы для постановки в очередь выгрузки удобным пользователем способом:
1) В самом документе с помощью кнопки «Выгрузить документ» внизу списка товаров;
2) В списке товаров при вызове меню «![]() » и выборе строки «Выгрузить документ».
» и выборе строки «Выгрузить документ».


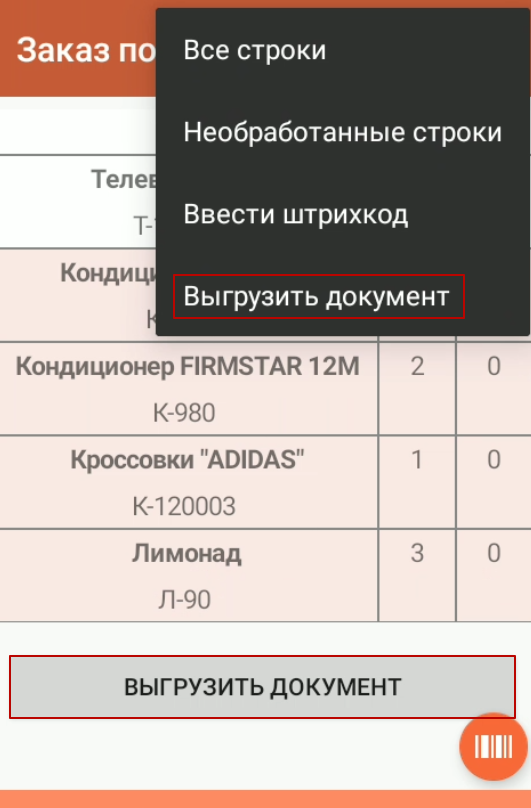
3) На экране со списком документов при вызове меню «![]() » и выборе «Отправить повторно» для повторной выгрузки документа;
» и выборе «Отправить повторно» для повторной выгрузки документа;
Выбранный пользователем документ содержит следующие данные:
1) Список наименований товаров в виде таблицы;
2) Колонка «План» - количество товара в учетной системе 1С, указанное в документе;
3) Колонка «Факт» отображает фактическое количество отсканированного товара.
4) Выделение цветом:
Красный – по умолчанию, количество «План» больше «Факт»;
Белый – количество «План» равно «Факт» (отсканировано нужное количество);
Желтый – отсканирован товар вне списка или количество «План» меньше «Факт» (пересорт).
5) Кнопка «Выгрузить документ» - помещает в очередь документ для автоматической выгрузки;
6) Значок «![]() » - сканирование штрихкода товара с помощью камеры на устройстве;
» - сканирование штрихкода товара с помощью камеры на устройстве;
7) Значок «![]() » - используется для поиска артикула с помощью камеры на физическом объекте. При удачном поиске на экране отображается найденный товар. Пользователь может ввести «факт» вручную, перейдя на экран с информацией о товаре;
» - используется для поиска артикула с помощью камеры на физическом объекте. При удачном поиске на экране отображается найденный товар. Пользователь может ввести «факт» вручную, перейдя на экран с информацией о товаре;

В правом верхнем углу в контекстном меню «![]() » доступны следующие действия:
» доступны следующие действия:
«Все строки» отображает все строки в документе, используется для сброса «Необработанные строки»;
«Необработанные строки» - скрывает строки с товарами, у которых значение «План» = «Факт»;
«Ввести штрихкод» - ввод штрихкода товара вручную, если упаковка повреждена или не сканируется;
«Выгрузить документ» - аналогично кнопке «Выгрузить документ»;
«Печать всех этикеток» - печать этикеток по всем товарам из списка.






❝ Примечание: для ручного ввода количества «Факт» в разделе «Параметры» должна быть включена функция «Разрешить ввод факт товара» (устанавливается по умолчанию). ❞

1.2. Описание работы с выбранным документом

При подробном рассмотрении информации о товаре в контекстном меню:
1) При нажатии на «Показать\скрыть шапку» - отображается\скрывается информация о товаре;
2) При нажатии на «Печать» - печать этикетки по выбранному товару. Печать происходит при заданных параметрах шаблона. Подробнее в пункте 10.1.;
3) При нажатии на «Добавить штрихкод» открывается окно регистрации штрихкода. Для добавления нового штрихкода выбранного товара:

По необходимости сначала указать значение характеристики и упаковки;
Отсканировать штрихкод встроенным сканером или с помощью значка штрихкода;
Нажать «Сохранить».
4) При нажатии на «Серии» открывается окно добавления серий товара. По кнопке «Добавить» открывается окно ручного ввода серий. Подробнее в пункте 6;
5) При нажатии на «Маркировка» открывается таблица с отсканированными и добавленными устройством кодами маркировки. Подробное в пункте 7.
1.3. Отметка документов для выгрузки в 1С в разделе «Документы»
Для обмена МУ с 1С необходимо отметить обработанные документы для постановки в очередь выгрузки удобным пользователем способом:
1) В самом документе с помощью кнопки «Выгрузить документ» внизу списка товаров;
2) В списке товаров при вызове меню «![]() » и выборе строки «Выгрузить документ»;
» и выборе строки «Выгрузить документ»;
3) На экране со списком документов при вызове меню «![]() » и
выборе «Отправить повторно» для повторной выгрузки документа в «онлайн» обмене;
» и
выборе «Отправить повторно» для повторной выгрузки документа в «онлайн» обмене;


2. Описание раздела «Групповая обработка»
Раздел «Групповая обработка» используется для работы нескольких пользователей с одним документом.
Документ с признаком «Группового сканирования» после выгрузки из 1С в мобильной части появляется в разделах «Документы» и «Групповая обработка», но доступен для работы только в разделе «Групповая обработка». Установленный признак блокирует работу с документом в разделах «Документы» и «Сбор ШК».
Перед началом работы с разделом:
1) Выбрать режим обмена данными онлайн;
2) Выгрузить НСИ на устройство, если это не было выполнено ранее. Выгрузка может быть инициирована из Расширения 1С или с Мобильного устройства – подробнее в подпункте 4.5) пункта 10;
3) Создать настройки документа по нужному типу документа. Заполнить табличные части. В типе таблицы указать Товары, обязательно заполнить реквизиты: номенклатура, количество (план) и количество (факт) (остальное заполняется по необходимости), подробнее в разделе Настройка расширения 1с пункт 1.1.5.;
4) В настройке документа включить функцию переключателя «Групповое сканирование»;
5) Добавить настройку документа в карточку мобильных клиентов;
6) Выгрузить документ мобильным клиентам.
7) При нестабильном интернет соединении включить на МУ в разделе «Параметры» - «Обмен» функцию «Оффлайн групповая» (отключает автоматический обмен данными, синхронизация и отправка данных инициируется пользователем).
Установленный признак групповой обработки блокирует выбранный документ в разделах «Документы» и «Сбор ШК». В онлайн режиме синхронизация данных происходит при каждом сканировании на экране с табличной частью товаров. Интервал обновления данных составляет 15 секунд. При выходе из раздела появляется модальное окно с подтверждением сохранения данных и отправки их в 1С.
Групповая обработка дает возможность нескольким пользователям работать одновременно с одним документом. Измененные данные обновляются автоматически после синхронизации с 1С. Принцип работы аналогичен разделу «Документы» с добавлением колонки с общим фактическим показателем.
2.1. Описание работы с выбранным документом



При работе с документом в
контекстном меню «![]() » доступны
следующие действия с документом:
» доступны
следующие действия с документом:
1) «Все строки» отображает все строки в документе, используется для сброса «Необработанные строки»;
2) «Необработанные строки» - скрывает строки с товарами, у которых значение «План» = «Факт»;
3) «Ввести штрихкод» - ввод штрихкода товара вручную, если упаковка повреждена или не сканируется;
4) Синхронизировать данные с 1С – синхронизирует результаты сканирования с разных устройств в 1С. Данные записываются в регистр «Пересчет товаров», где можно отследить последние отправленные данные с устройств;
5) Отправить все сканы на 1С – во время работы с документом отправляет результат устройства в 1С;
6) Печать всех этикеток – печать этикеток по всем товарам из списка;
7) Завершить документ - завершает работу с документом на устройстве, далее с этим документом работать нельзя, он записывается в базу.

❝Примечание: для получения более подробной информации о товаре и ручного ввода количества «Факт» необходимо в разделе «Параметры» установить отметку «Разрешить ввод факт товара» (пункт 1.1.). ❞

Работа с товаром в разделе Групповая обработка
аналогична разделу Документы (пункт 1.1.1.)
3. Описание раздела «Адресное хранение»
Перед началом работы с разделом:
1) Выгрузить НСИ на устройство;
2) Создать настройки документа по нужному типу документа. Заполнить табличные части. В типе таблицы указать Отбор или Размещение, обязательно заполнить реквизиты: номенклатура, ячейка, количество (план) и количество (факт) (остальное заполняется по необходимости), подробнее в разделе Настройка расширения 1с пункт 1.1.5.;
3) Добавить настройку документа в карточку мобильного клиента;
4) Выгрузить документ мобильному клиенту.
В разделе «Адресное хранение» представлены списки выгруженных документов из 1С для работы на МУ. К адресному хранению относятся документы с видом операции: Отбор, Размещение или Перемещение.
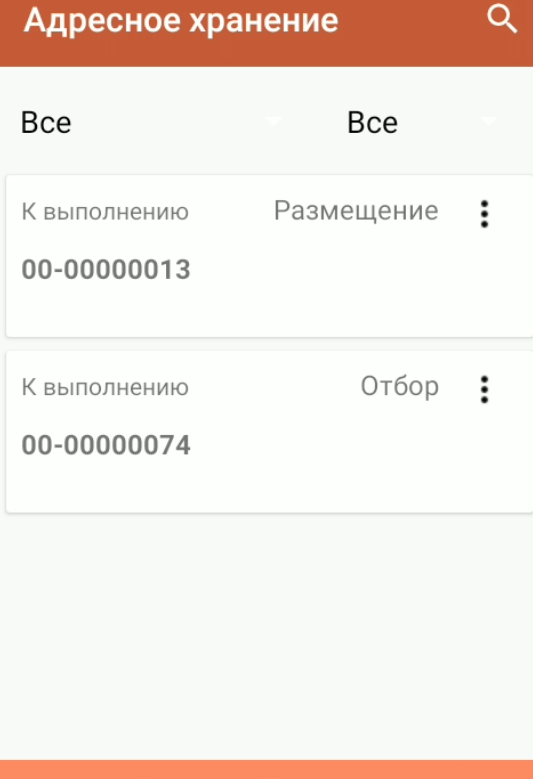
В карточке документа отображается статус документа, название вида, номер документа. При указании в настройках документов в 1С сопоставления реквизитов «Склад» и «Контрагент», дополнительно к карточке отображаются выбранные значения (раздел Настройки расширения пункт 2.1.4. Вкладка "Сопоставление реквизитов").
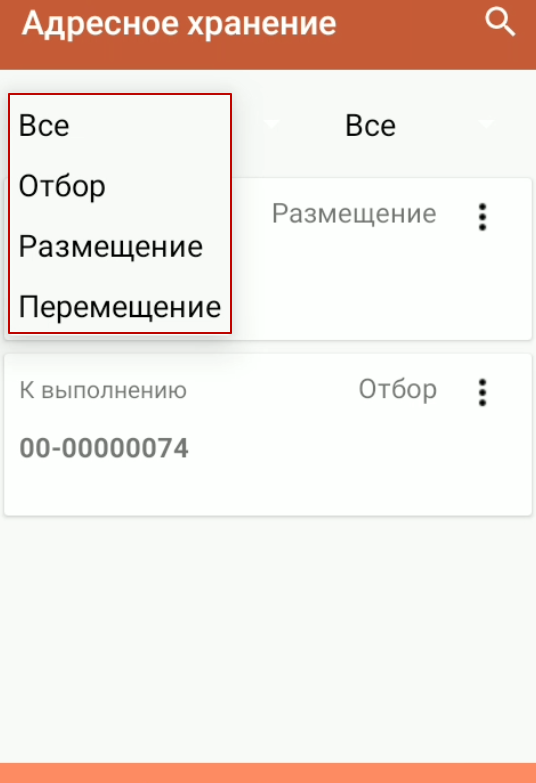

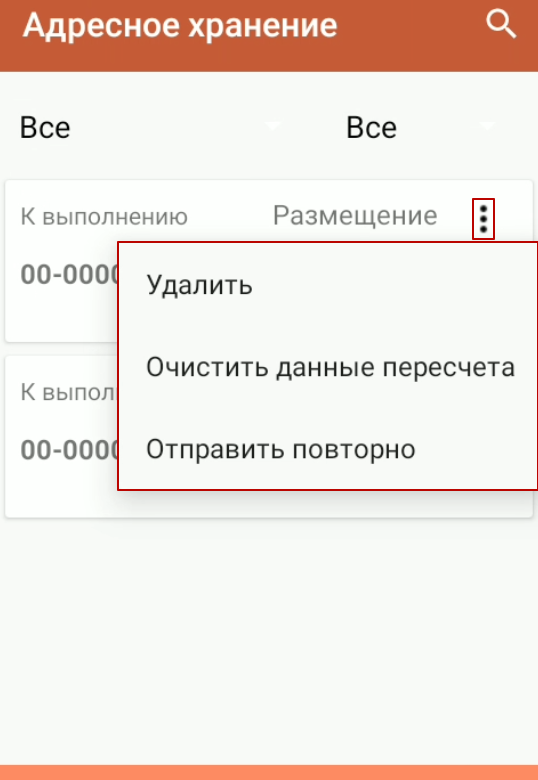

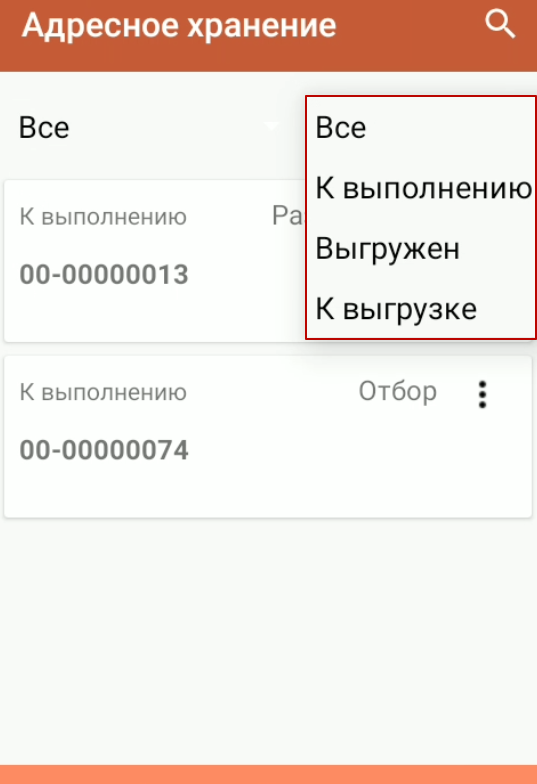
Слева над документом в выпадающем списке можно выбрать, какие документы будут показаны – все или определенного типа;
Справа над документом в выпадающем списке можно выбрать отображение списка документов по выбранному статусу.
В контекстном меню «
 » доступны следующие действия с документом:
» доступны следующие действия с документом:
1) «Удалить» - удаление документа с МУ;
2) «Очистить данные перерасчета» - удаляет введённые пользователем данные в документе;
3) «Отправить повторно» - позволяет осуществить повторную загрузку документа в 1С.
Для поиска документа по наименованию/коду используется кнопка «
 ».
».
3.1. Описание работы с выбранным документом
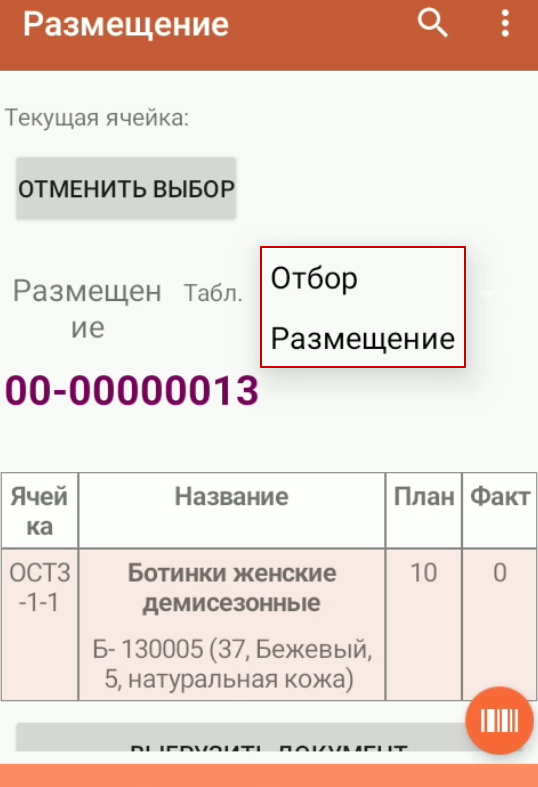
Выбранный пользователем документ содержит следующие данные:
1) Список наименований товаров в табличном виде;
2) Отбор документов по виду операции адресного хранения;
3) Номера ячеек товаров;
4) Колонка «План» - количество товара в учетной системе 1С, указанное в документе;
5) Колонка «Факт» отображает фактическое количество отсканированного товара;
6) Кнопка «![]() » - для сканирования товара (сканировать товар можно также с помощью встроенного сканера);
» - для сканирования товара (сканировать товар можно также с помощью встроенного сканера);
7) Выделение цветом:
Красный – по умолчанию, количество «План» больше «Факт»;
Белый – количество «План» равно «Факт» (отсканировано нужное количество);
Желтый – отсканирован товар вне списка или количество «План» меньше «Факт» (пересорт);
8) Кнопка «Отметить к отправке» - помещает документ в очередь обмена для автоматической выгрузки.
Принцип работы с документами адресного хранения подразумевает сканирование сначала кода ячейки, затем штрихкода товара в этой ячейке.

1) При сканировании ячейки открывается список товаров, принадлежащих ячейке. Кнопка « » для сброса выбранной ячейки.
Кнопка «» - используется для скрытия информации о ячейке и виде операции.
2) Справа над табличной частью в контекстном меню «» доступны следующие действия:
«Все строки» - отображает все строки в документе;
«Необработанные строки» - показывает список товаров из документа, у которых не сопоставилось значения полей «План» и «Факт»;
«Ввести штрихкод» - дает возможность ввести штрихкод товара вручную, если упаковка повреждена или не сканируется;
«Выгрузить документ» - помещает в очередь документ для автоматической выгрузки;
«Выбрать ячейку» - открывает справочник с номерами ячеек;
«Печать всех этикеток» - печать этикеток по всем товарам из списка.
Примечание: для получения более подробной информации о
товаре и ручного ввода количества «Факт» необходимо в разделе «Параметры»
установить отметку «Разрешить ввод факт товара» (пункт 1.1.).
Принцип работы с документами адресного хранения подразумевает сканирование сначала кода ячейки, затем штрихкода товара в этой ячейке.
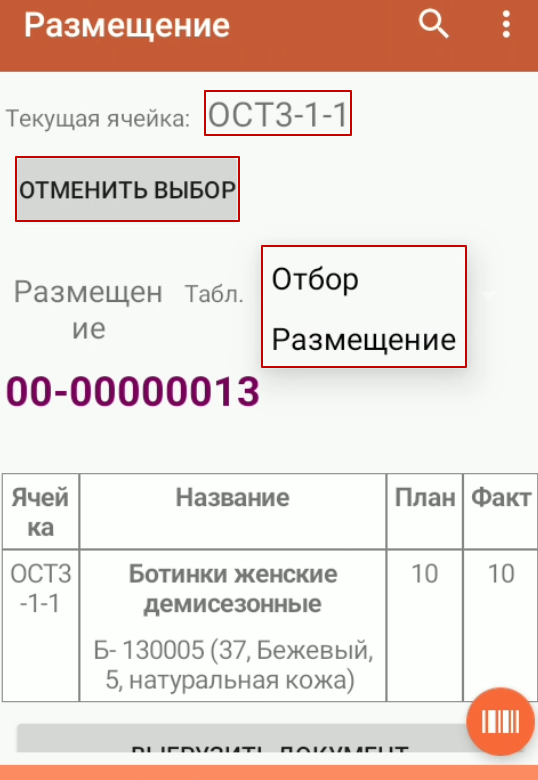

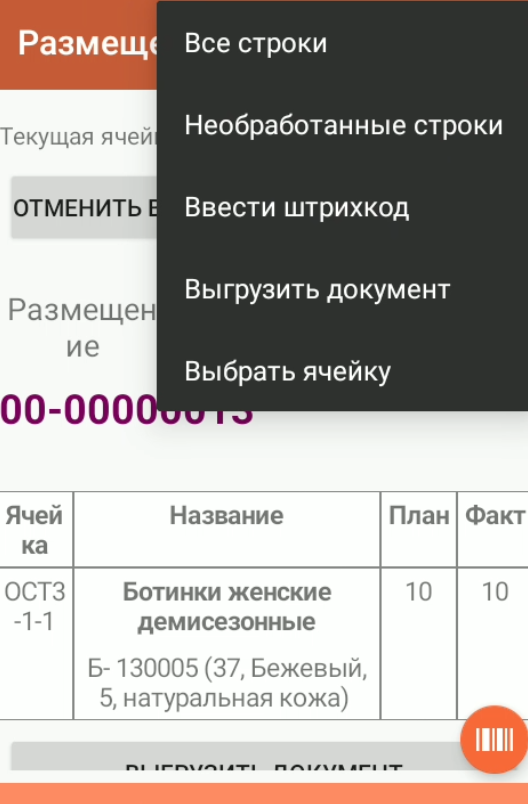

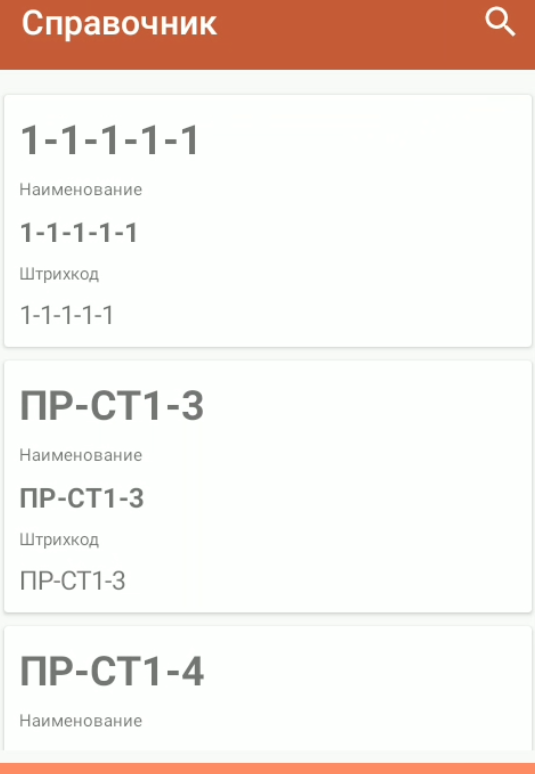
1) При сканировании ячейки открывается список товаров, принадлежащих ячейке. Кнопка «Отменить выбор» для сброса выбранной ячейки.
2) Справа над табличной частью в контекстном меню « » доступны следующие действия:
o «Все строки» - отображает все строки в документе;
o «Необработанные строки» - показывает список товаров из документа, у которых не сопоставилось значения полей «План» и «Факт»;
o «Ввести штрихкод» - дает возможность ввести штрихкод товара вручную, если упаковка повреждена или не сканируется;
o «Выгрузить документ» - помещает в очередь документ для автоматической выгрузки;
o «Выбрать ячейку» - открывает справочник с номерами ячеек.

❝ Примечание: для получения более подробной информации о товаре и ручного ввода количества «Факт» необходимо в разделе «Параметры» установить отметку «Разрешить ввод факт товара» (пункт 1.1). ❞

3.2. Выгрузка документа в 1С в разделе «Адресное хранение»
Для обмена МУ с 1С необходимо отметить обработанные документы для постановки в очередь выгрузки удобным пользователем способом:
1) В документе с помощью кнопки «Выгрузить документ» внизу списка товаров;
2) В документе при вызове меню «![]() » и выборе строки «Выгрузить документ».
» и выборе строки «Выгрузить документ».
3) На экране со списком документов при вызове меню « » и выборе «Отправить повторно» для повторной выгрузки документа;


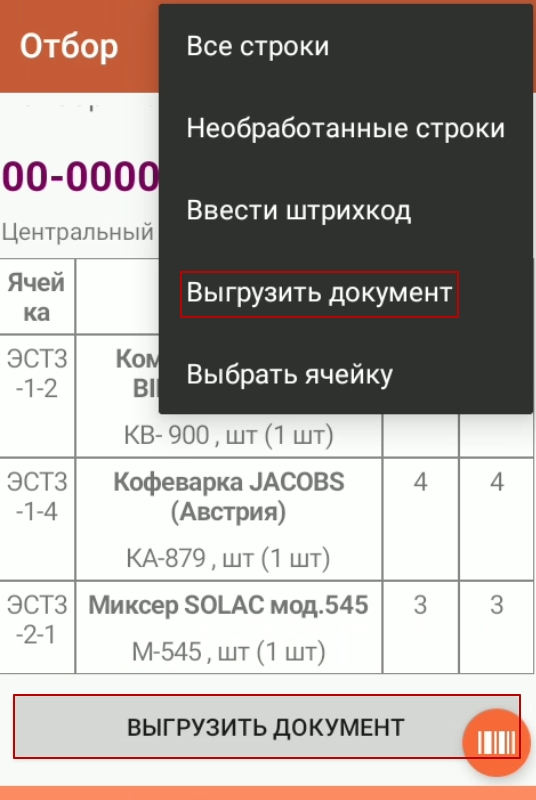
4. Описание раздела «Сбор ШК» (Потоковое сканирование)
Раздел «Сбор ШК» (Сбор штрихкодов) предназначен для потокового сканирования штрихкодов товаров.
Потоковое сканирование – это процесс автоматической обработки документов, в том числе сканирование, распознавание, классификация и перенаправление в соответствующий бизнес-процесс.
Для работы с документами в данном разделе необходимо:
1) Создать в 1С пустой документ (без товаров);
2) Выгрузить документ на МУ;
3) В приложении открыть выгруженный документ в разделе «Сбор ШК»;
4) Сканировать необходимые для дальнейшей обработки штрихкоды;
5) Загрузить документ в 1С (подробнее о загрузке документа в разделе Загрузка документа из МУ в 1С);
6) Присвоить штрихкодам номенклатуру.
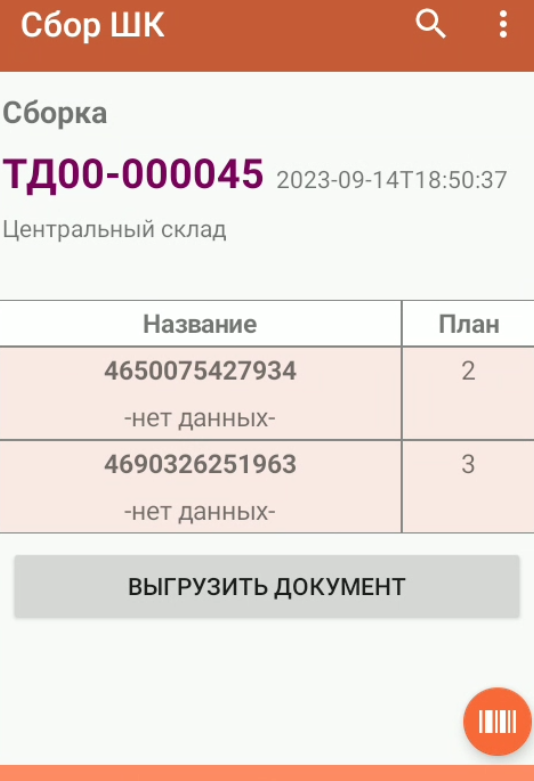


❝ Примечание: в разделе «Сбор ШК» на мобильной части есть возможность печати ценников и этикеток. Подробное описание работы с ценниками и этикетками описано в пункте 5.3. ❞

5. Описание раздела «Товары»
В разделе «Товары» хранится вся информация о товарах, выгруженная из справочников учётной системы.
Поиск нужного товара осуществляется с помощью значка поиска «![]() », кнопки сканирования штрихкода
», кнопки сканирования штрихкода ![]() или встроенного сканера. Для выбора группы товаров воспользуйтесь списком «Категория».
или встроенного сканера. Для выбора группы товаров воспользуйтесь списком «Категория».
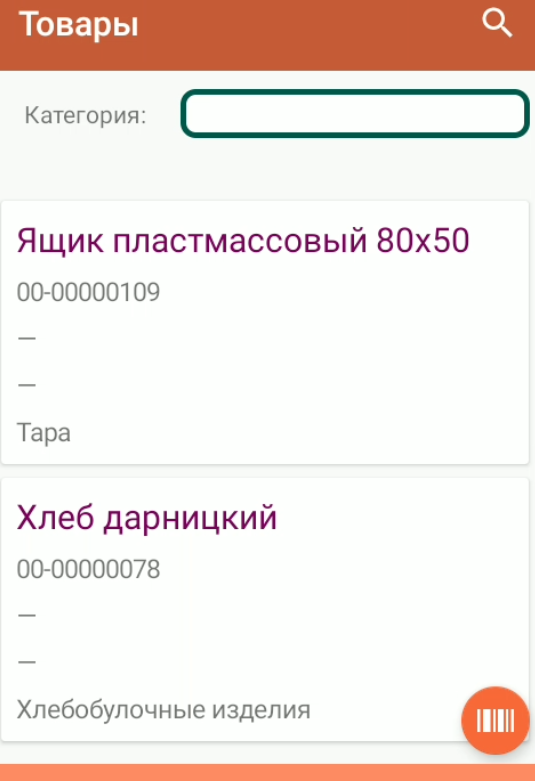


5.1. Карточка товара
При выборе товара из списка или сканировании ШК, осуществляется переход в карточку товара со следующими реквизитами:
1) Наименование товара;
2) Категория;
3) Артикул;
4) Код;
5) Описание;
6) Список штрих-кодов с характеристиками, сериями и упаковками.
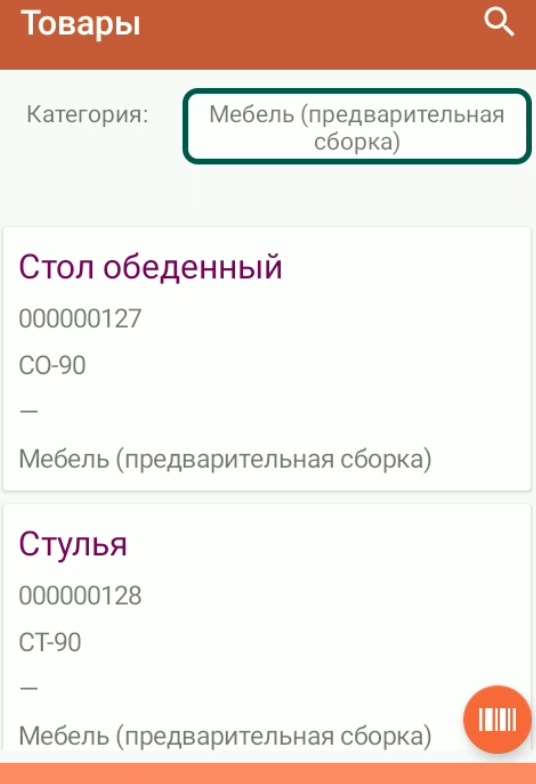


5.2. «Цены» и «Остатки» товаров

В карточке товара доступны проверки Остатков и Цен. По умолчанию при переходе в «Остатки» или «Цены» отображаются данные выбранного товара. Для получения результата по другим товарам доступны следующие действия:
1) Сканирование ШК товара встроенным сканером;
2) Сканирование ШК товара камерой по кнопке с изображением штрихкода;
3) Ввод артикула товара вручную.
«Цены»;
При проверке цены доступны фильтры по выбранным из списка цене, характеристике или упаковке.



o Кнопка «Показать» - отображает таблицу цен по заданным критериям отбора товара.
o Значок «![]() » - возвращает к странице с указанием критериев отбора по ценам.
» - возвращает к странице с указанием критериев отбора по ценам.
«Остатки».
При проверке остатков товара доступны фильтры по выбранным в списке складу или введенному/отсканированному артикулу ячейки.
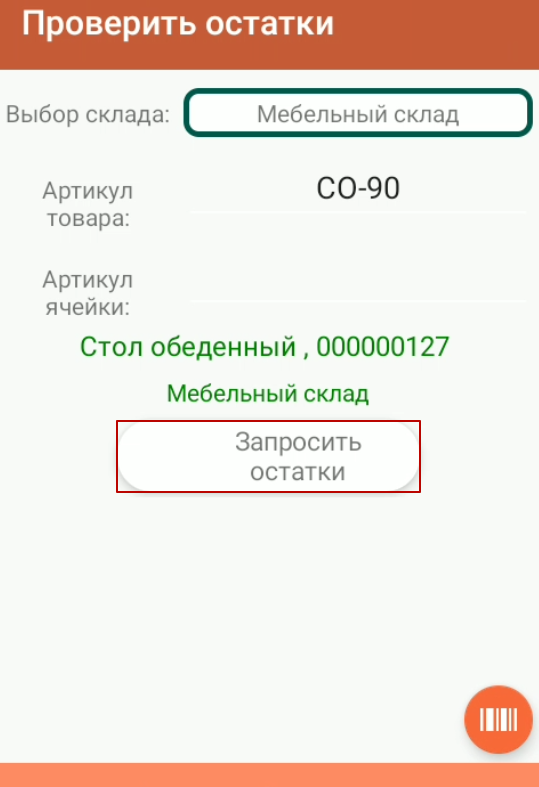

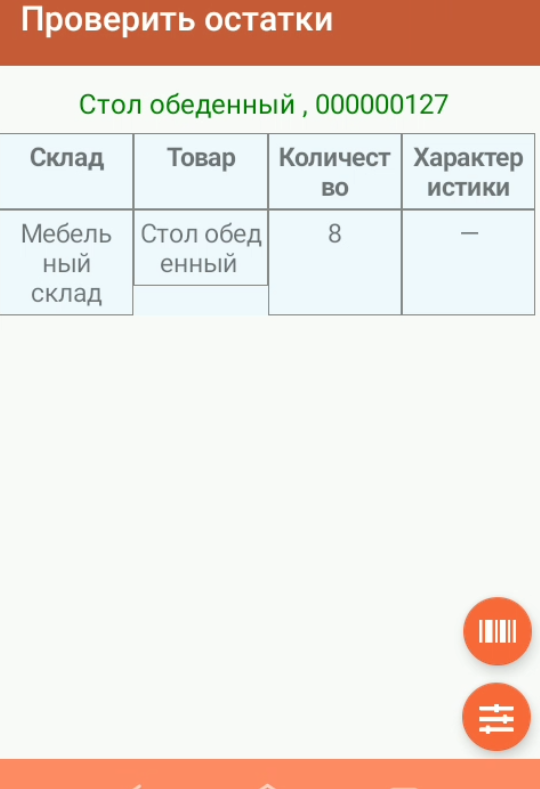
Кнопка «Запросить остатки» - отображает таблицу остатков по заданным критериям отбора товара.
Значок «
 » - возвращает к странице с указанием критериев отбора по остаткам.
» - возвращает к странице с указанием критериев отбора по остаткам.
5.3. Печать этикеток и ценников
В разделе «Товары», «Документы» и «Сбор ШК» в мобильной части есть возможность печати этикеток и ценников для выбранного штрихкода товара. Этикетки печатаются по выбранному шаблону из списка заданных шаблонов в 1С.

❝ Примечание: значения номенклатуры в шаблонах 1С не подтягивают в мобильной части автоматически заданные параметры и настраиваются вручную пользователем устройства. ❞

При создании любого шаблона в окне «Свойства» для автоматического определения параметров в строке «Заполнение» указывается значение как «Текст». Доступны следующие параметры для шаблона: [Номенклатура], [Характеристика], [Упаковка].
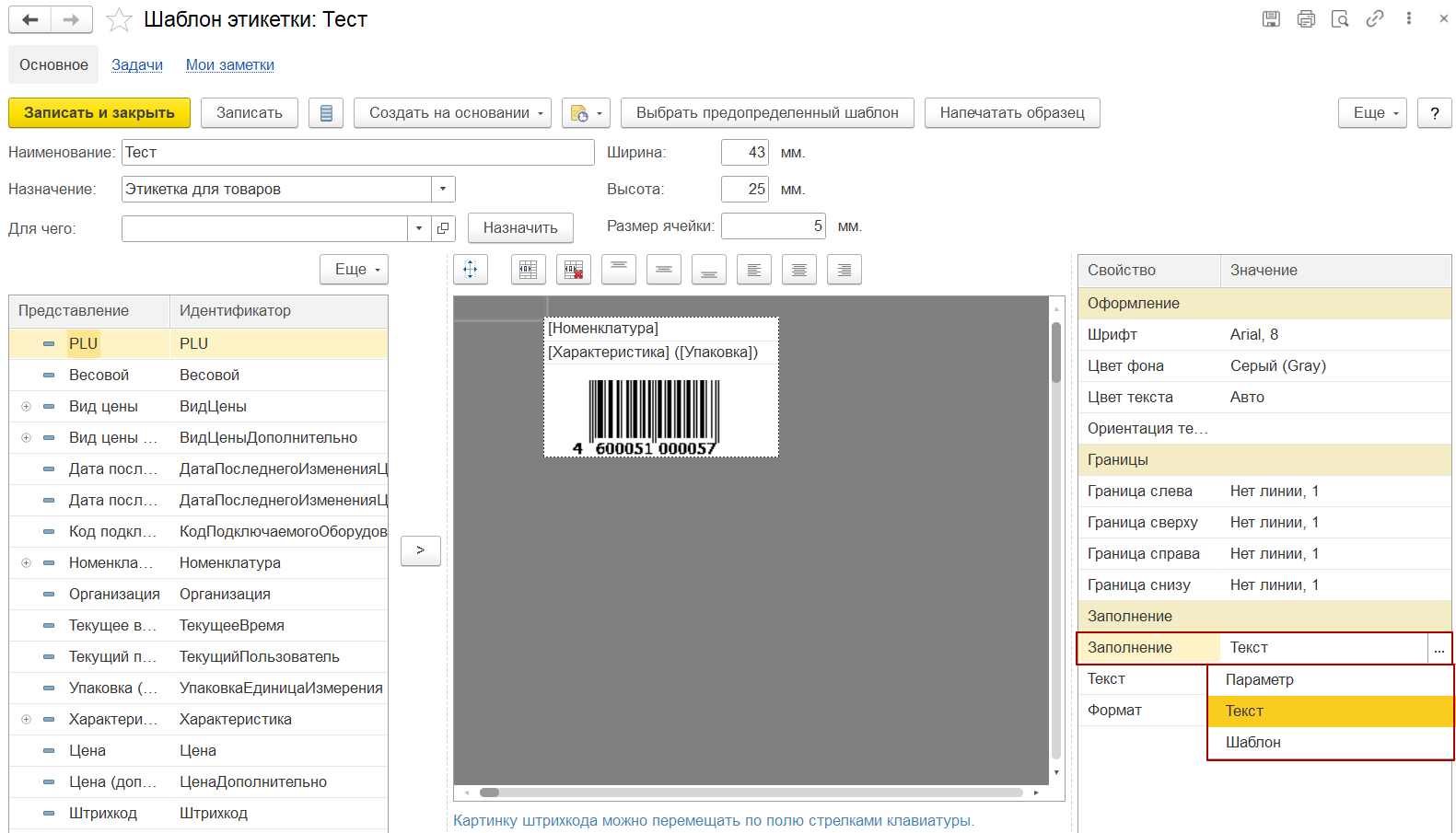
5.3.1. Настройка шаблона печати этикеток и ценников в мобильном приложении
1) В разделе «Товары», «Документы» или «Сбор ШК» при выборе штрихкода товара открывается экран с кнопкой «Получить с сервера»;
2) По кнопке «Получить с сервера» загружается список шаблонов этикеток;
3) Выбрать необходимый шаблон;
4) Задать значение для каждого параметра (если не выбрано по умолчанию);
5) Нажать «Сохранить»;
6) Вернуться к выбранному штрихкоду товара, нажать на него;
7) Нажать на значок принтера;
8) Выбрать принтер и настроить формат печати;
9) Выбрать «Печать».
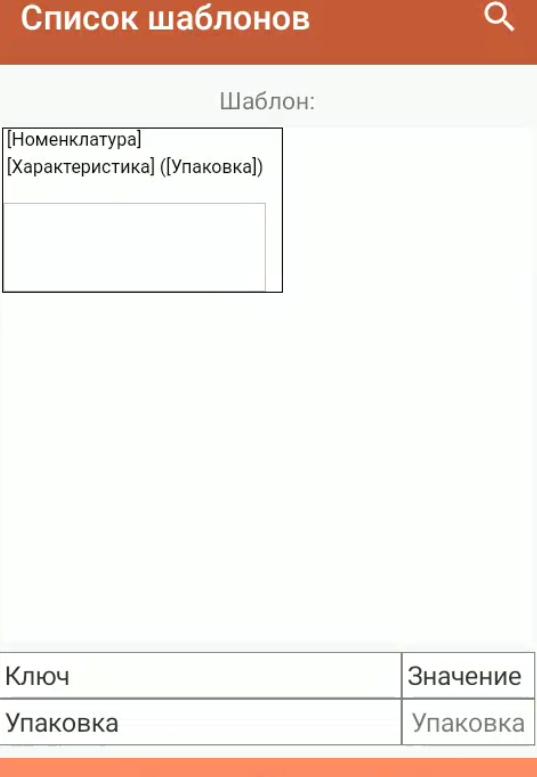


Шаблон настроен и действует при выборе любого штрихкода. По кнопке с изображением принтера осуществляется выбор принтера и настройка формата печати.


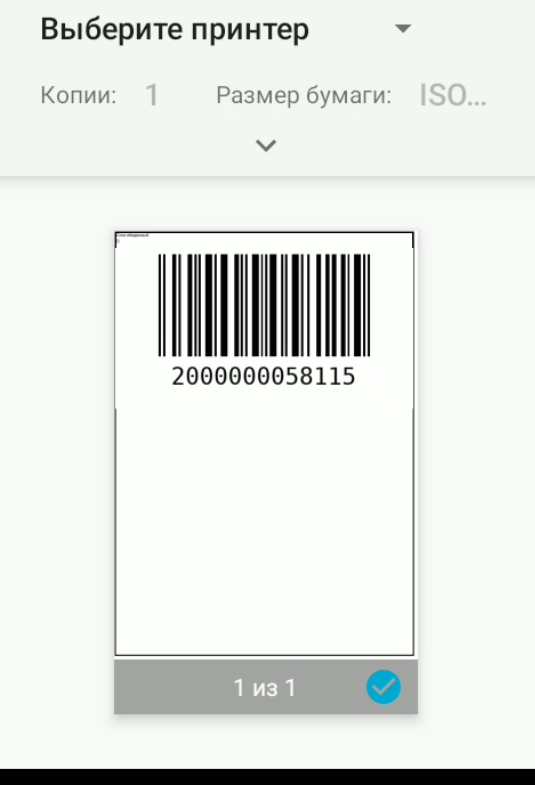
Сброс шаблона осуществляется в разделе «Параметры» по кнопке «Удалить настройки этикеток».
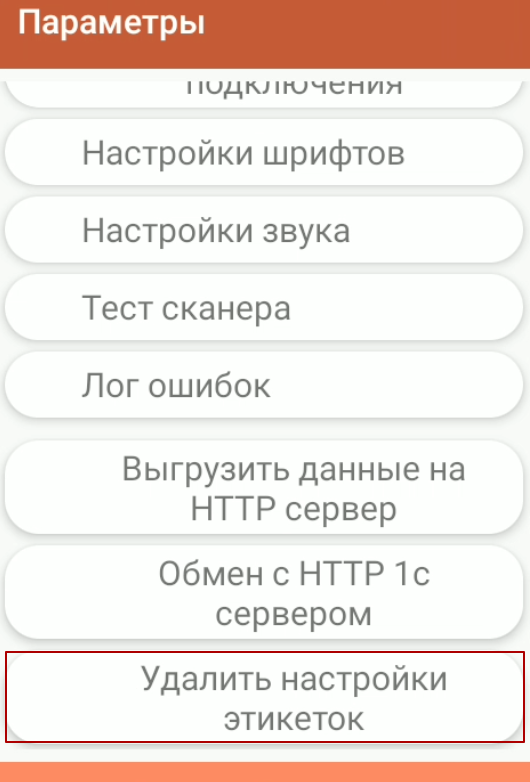
10. Описание раздела «Параметры»
Раздел «Параметры» предназначен для настройки работы приложения. Здесь хранится IP-адрес МУ, настраиваются шрифты, звук, проверяется работа сканера с помощью кнопки «тест сканера», просматривается текст ошибок в «Лог ошибок» при некорректной работе приложения, настраивается использование маркировок товара и контроль сканирования сверх плана. Здесь также настраивается подключение устройства с помощью HTTP подключения к серверу 1С.
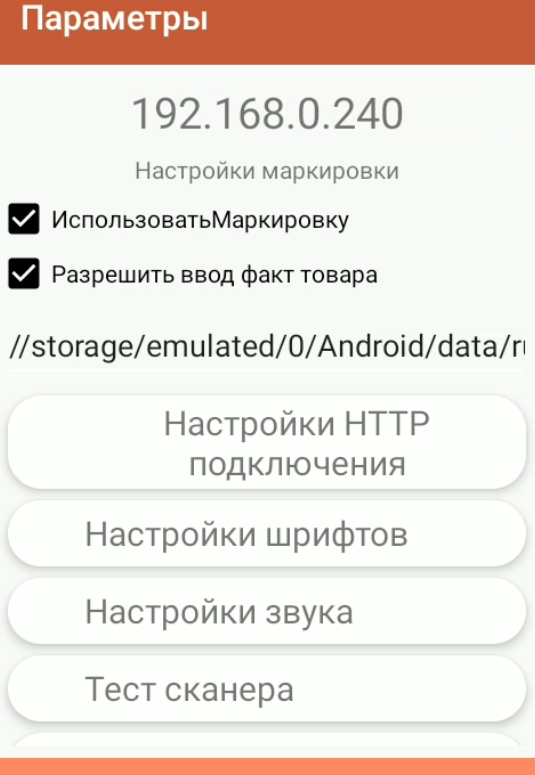
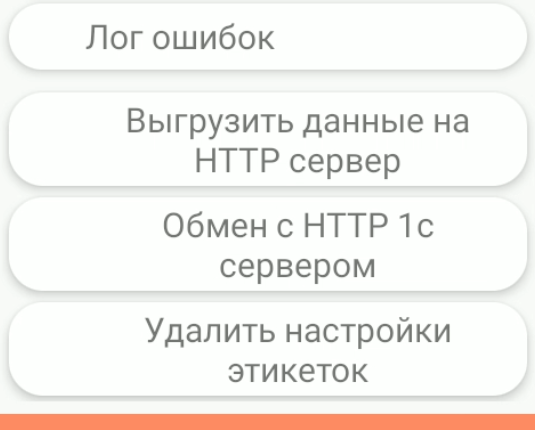

❝ Примечание: Отметка «ИспользоватьМаркировку» в активном состоянии запрещает сканирование обычных штрихкодов у товаров, имеющих в 1С признак маркированной продукции. ❞

